SourceTree for Mac インストールから初期設定の手順
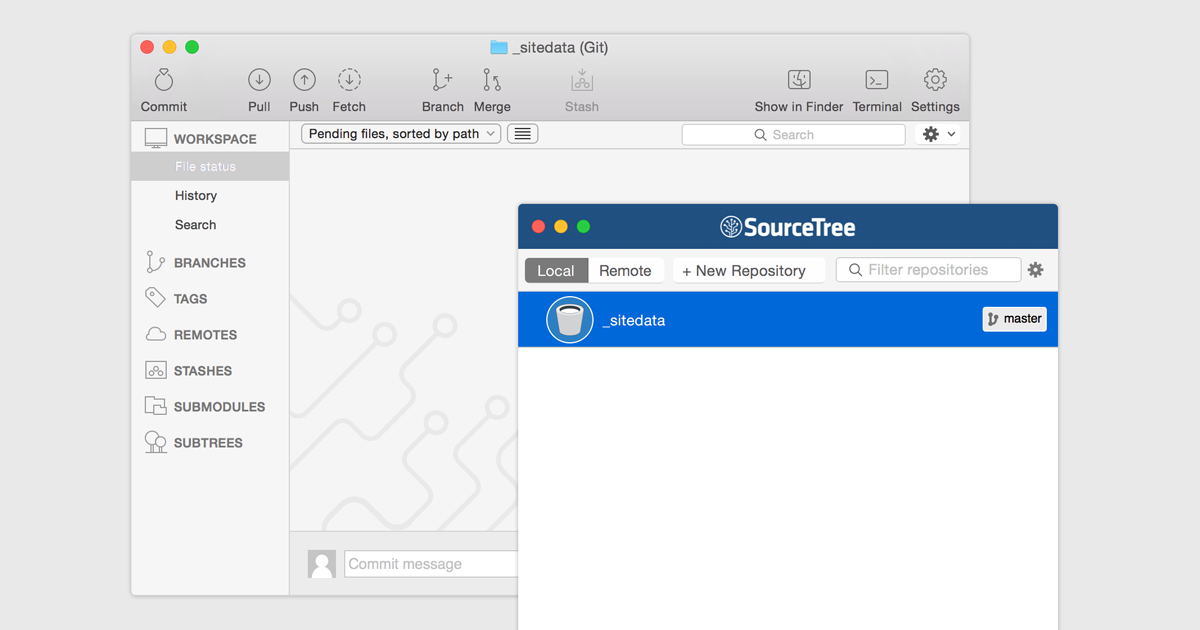
無料のGitクライアント「SourceTree」がアップデートし、UIも大きく変わりました。
この記事では、SourceTree for Mac (v2.2.2) のインストール〜セットアップ、バージョン管理ができるようになるまでを設定していきます。
ダウンロード
SourceTreeを公式サイトからダウンロードします。
「Download SourceTree Free」をクリックします。
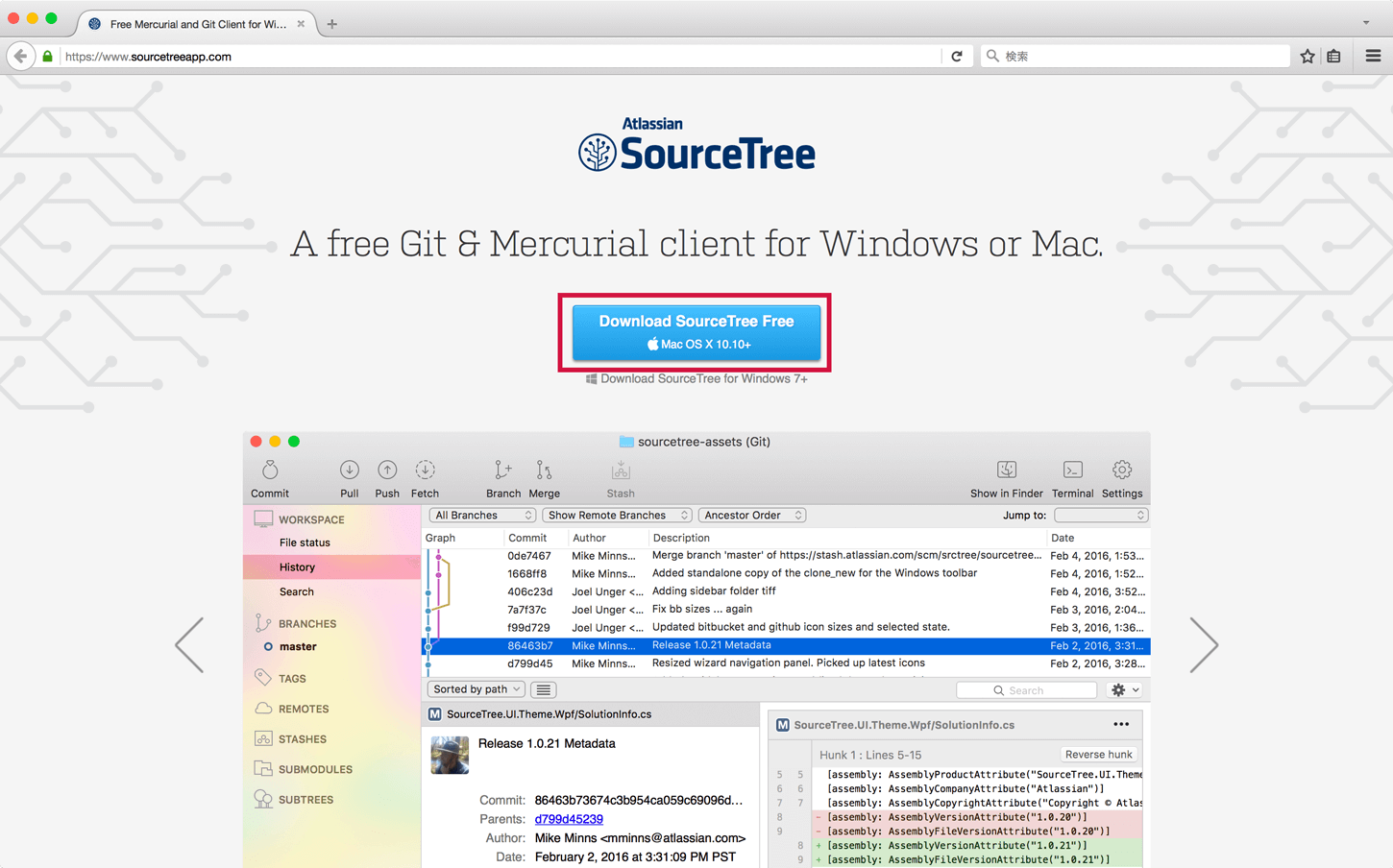
dmgをダウンロードします。
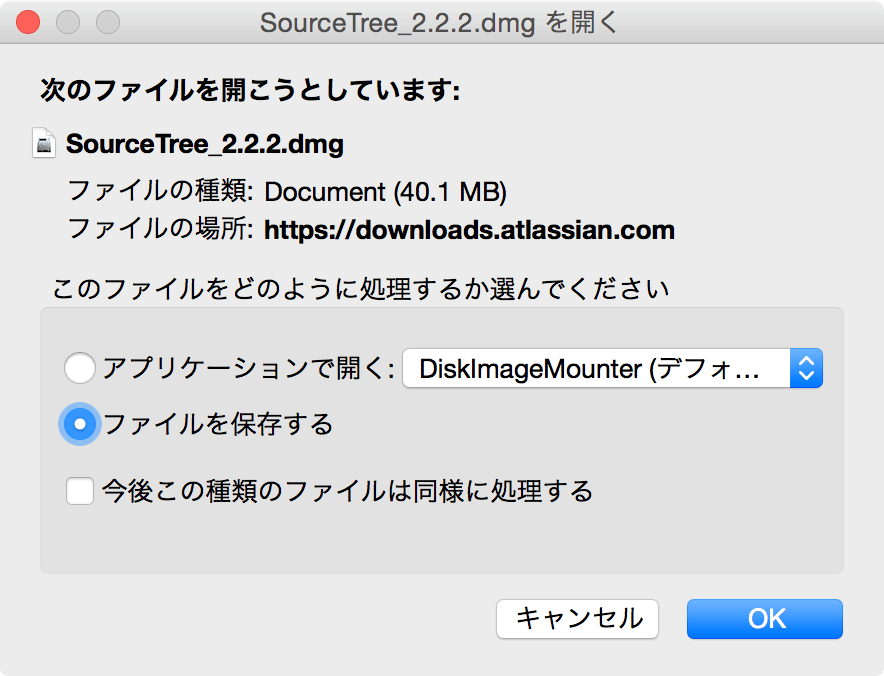
インストール
ダウンロードしたdmgをダブルクリックすると、インストーラーが開きます。
イラストの通り、SourceTree.appをApplicationsフォルダにドラッグ&ドロップします。
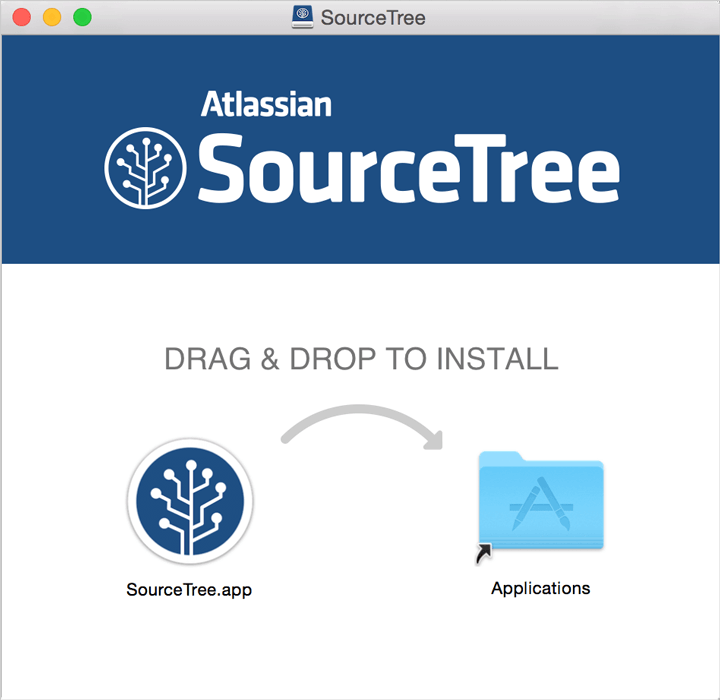
アプリケーションにSourceTreeが入ります。
セットアップ
インストールしたSourceTreeを起動すると、セットアップウィザードが開きます。
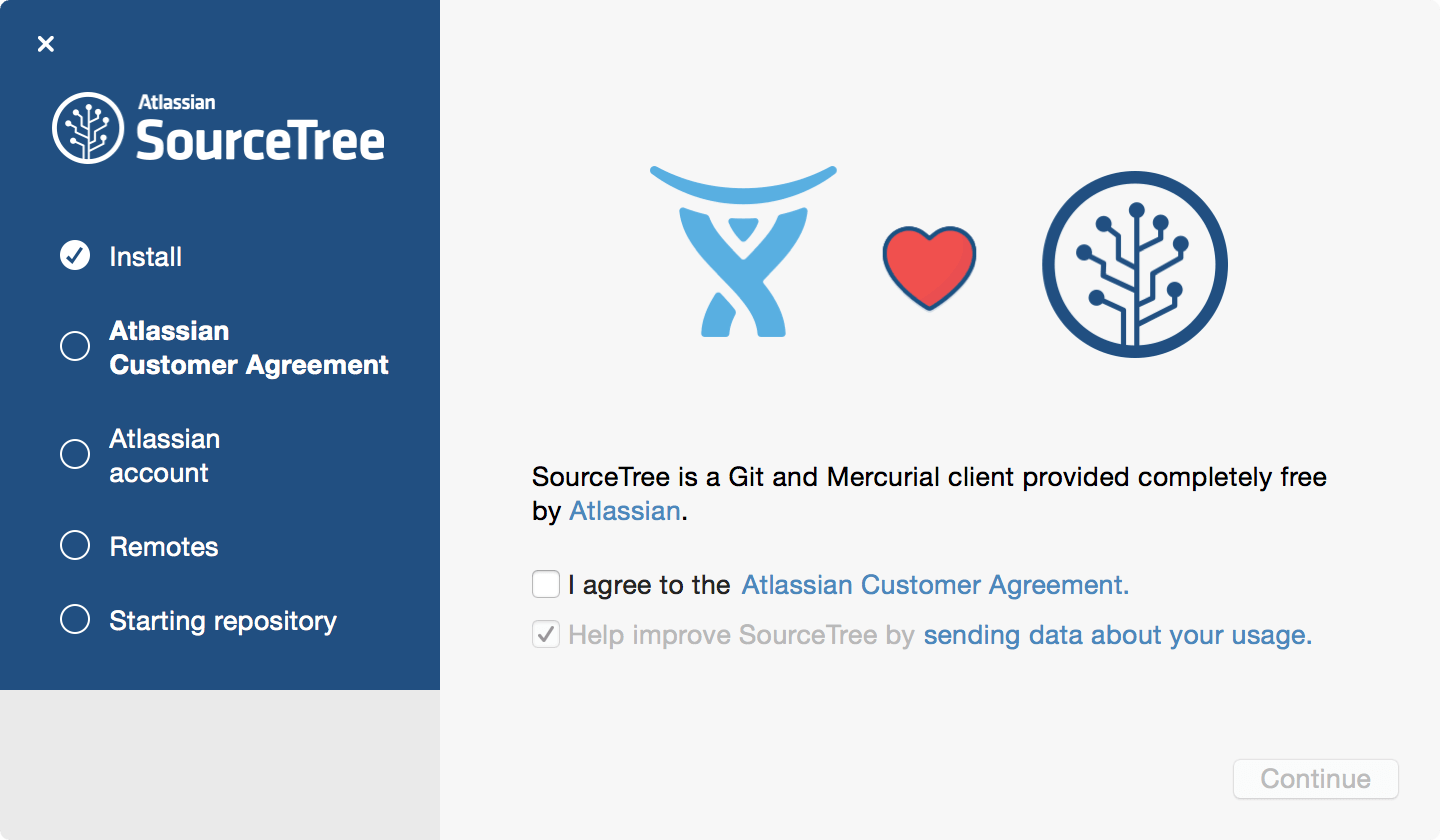
規約に同意するため、「I agree…」にチェックをつけ、Continueをクリックします。
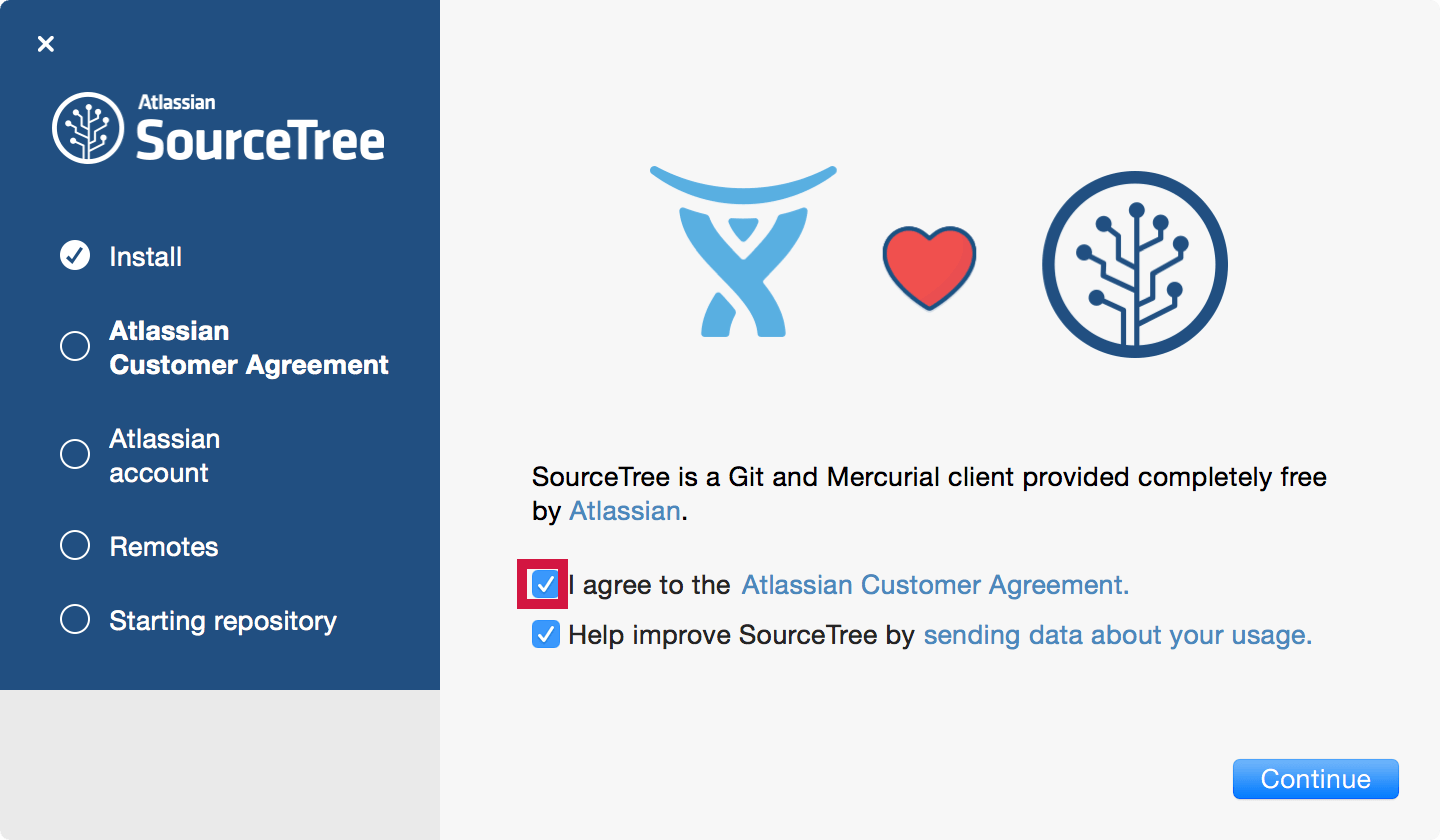
すると、画面が変わるので、アカウントを持っていない場合は「Go to My Atlassian」を押して登録に進みます。
アトラシアンアカウントは、HipChatやBitbucketなどの他サービスと一括で使えるアカウントです。
(以前からSourceTreeを使っている方は、新しくバージョンアップする際にアカウント取得が必要になります。)
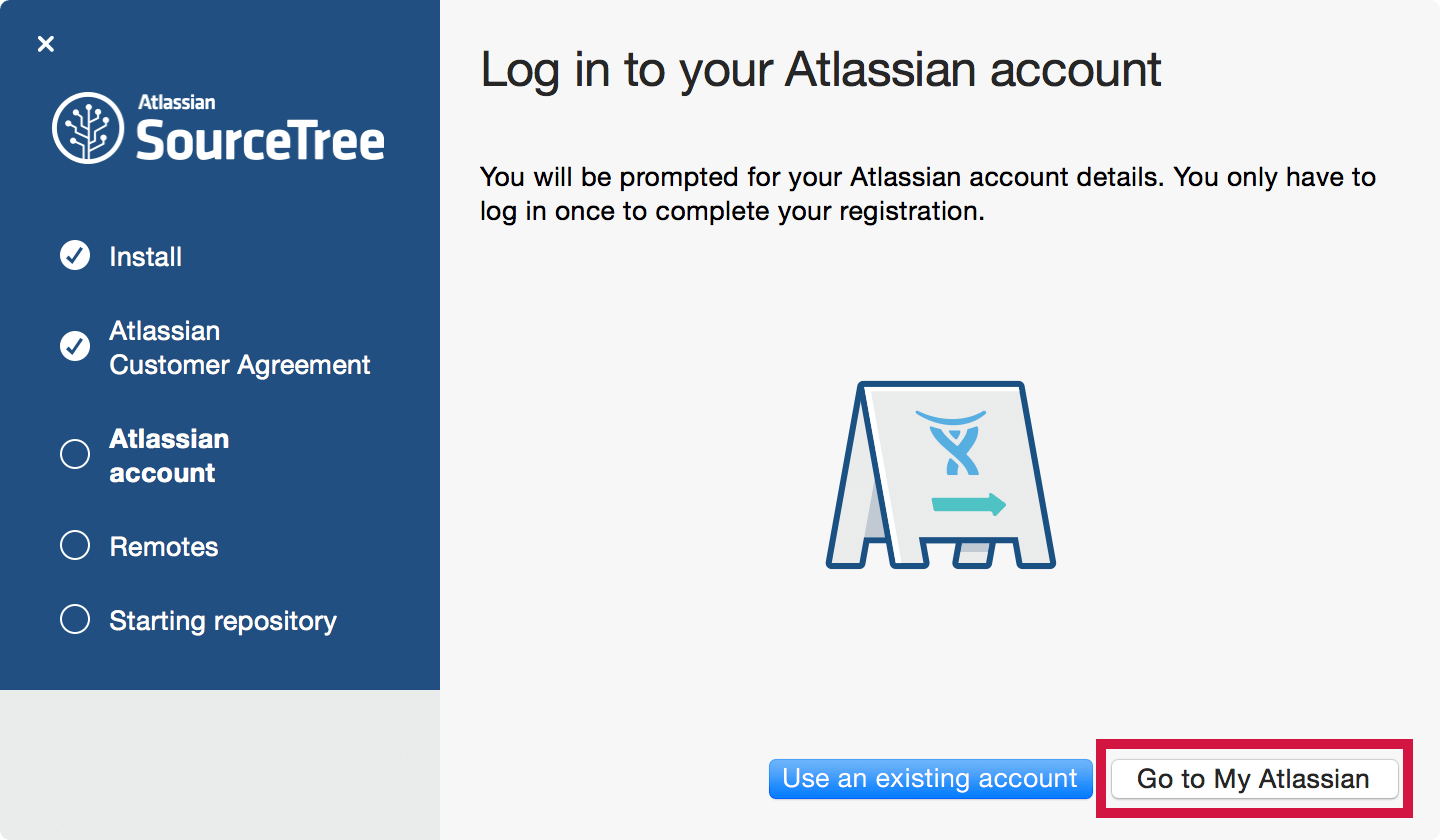
新規登録の流れ
ブラウザにこの画面が表示されるので、一番下の青いリンク、「Sign up」に行きます。
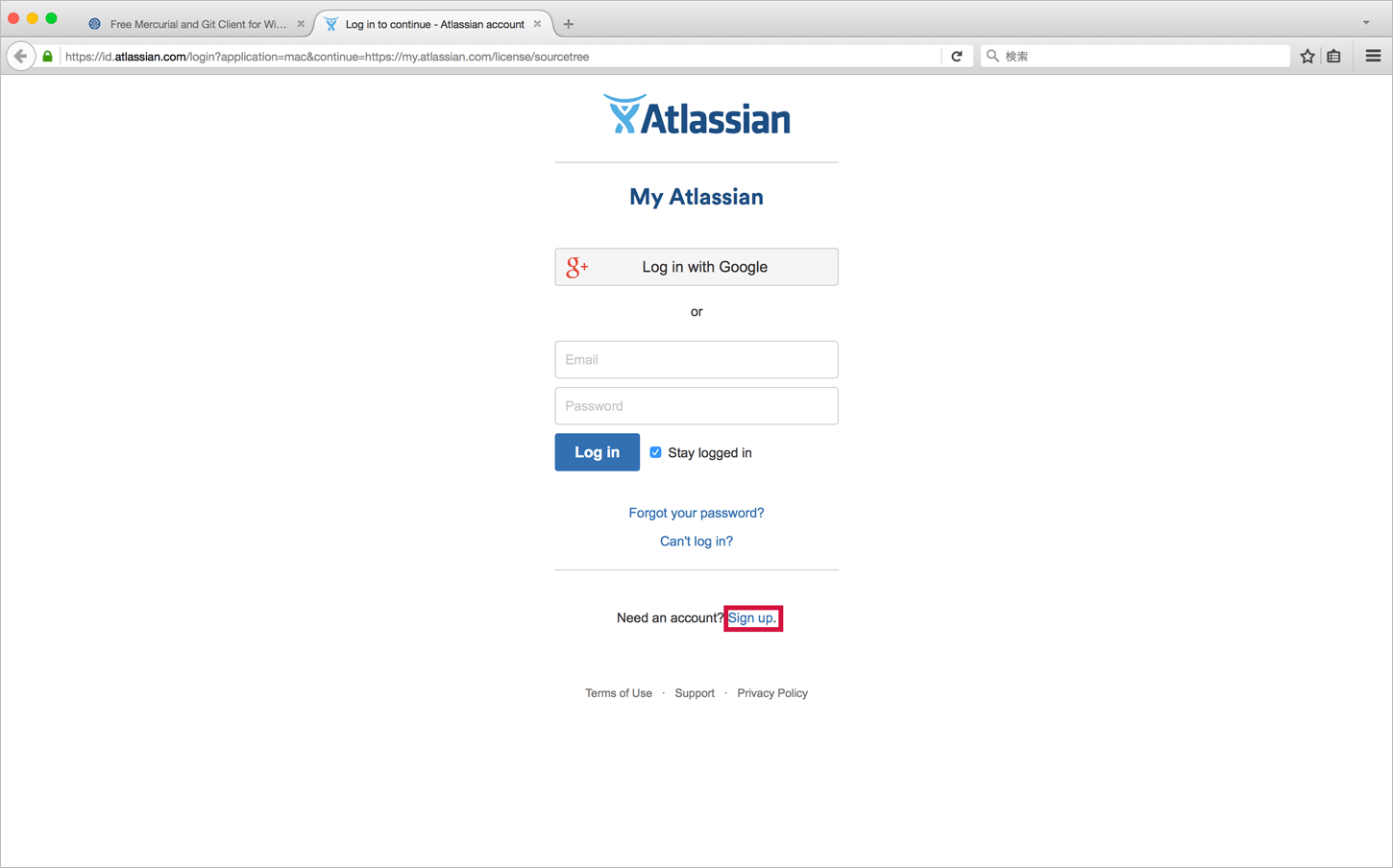
メールアドレス、名前、パスワードを全て入力して、「Sign up」をクリックします。
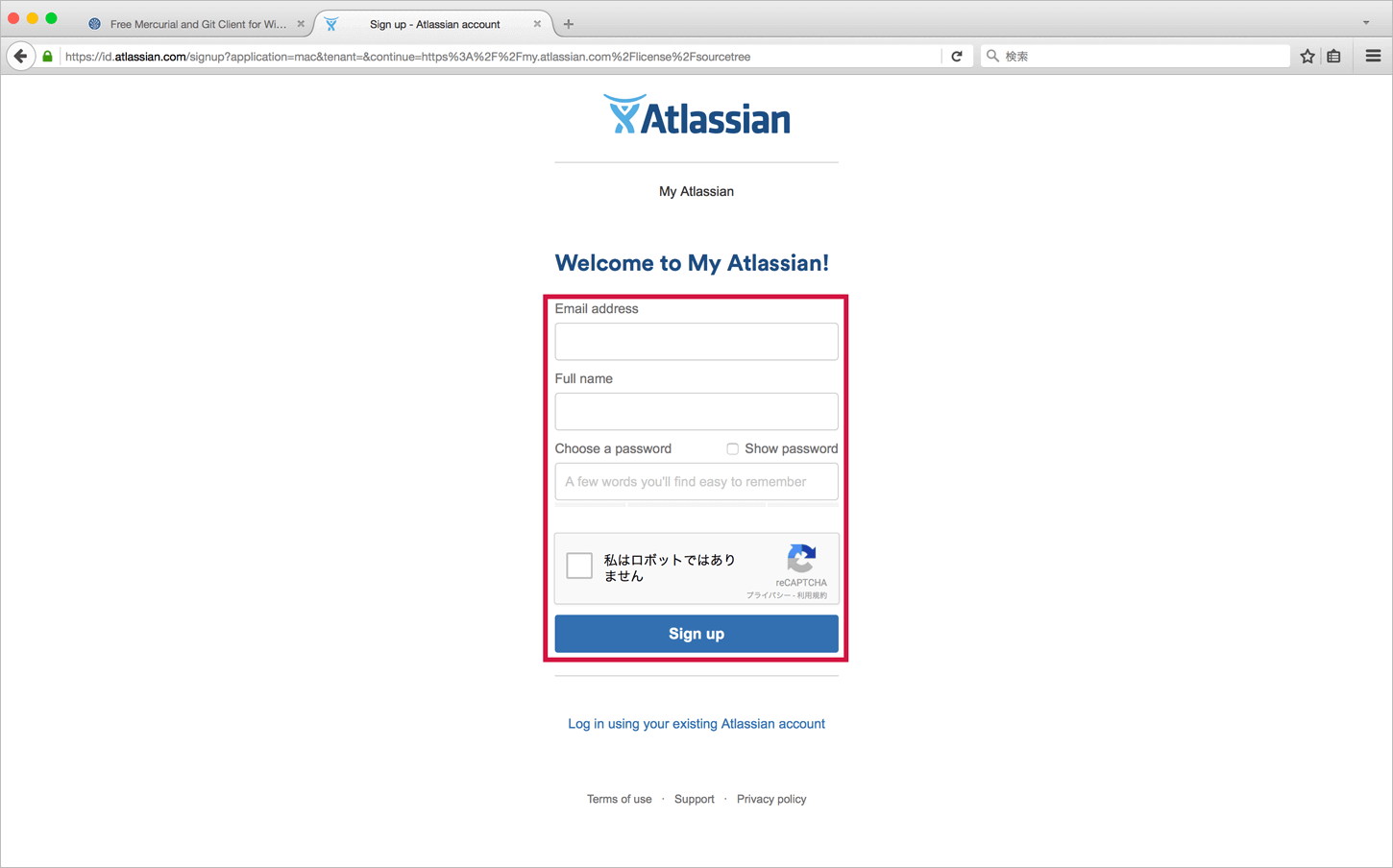
完了画面になり、登録したメールアドレスにメールが送られてきます。
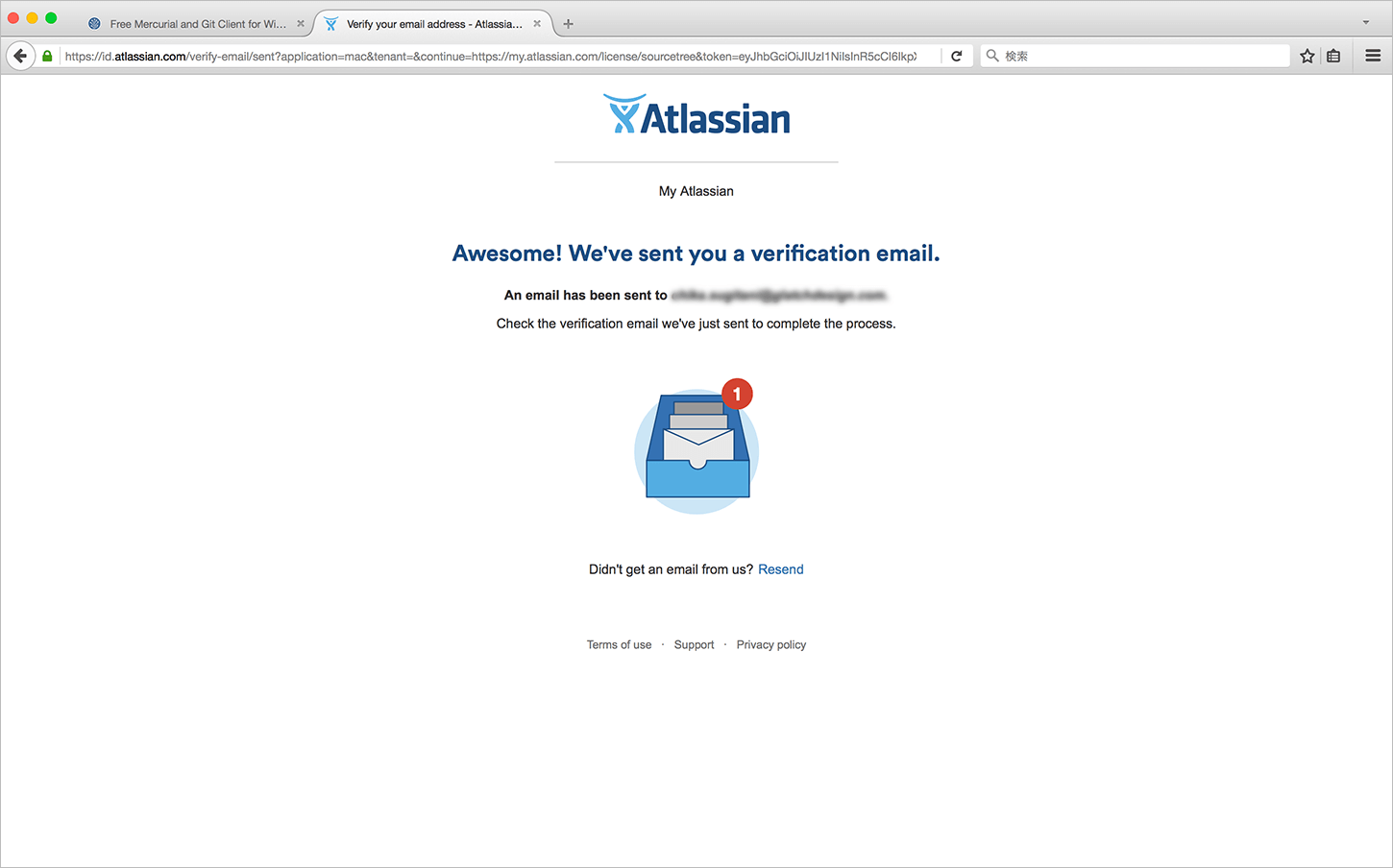
届いたメール内の「Verify my email address」ボタンをクリックします。
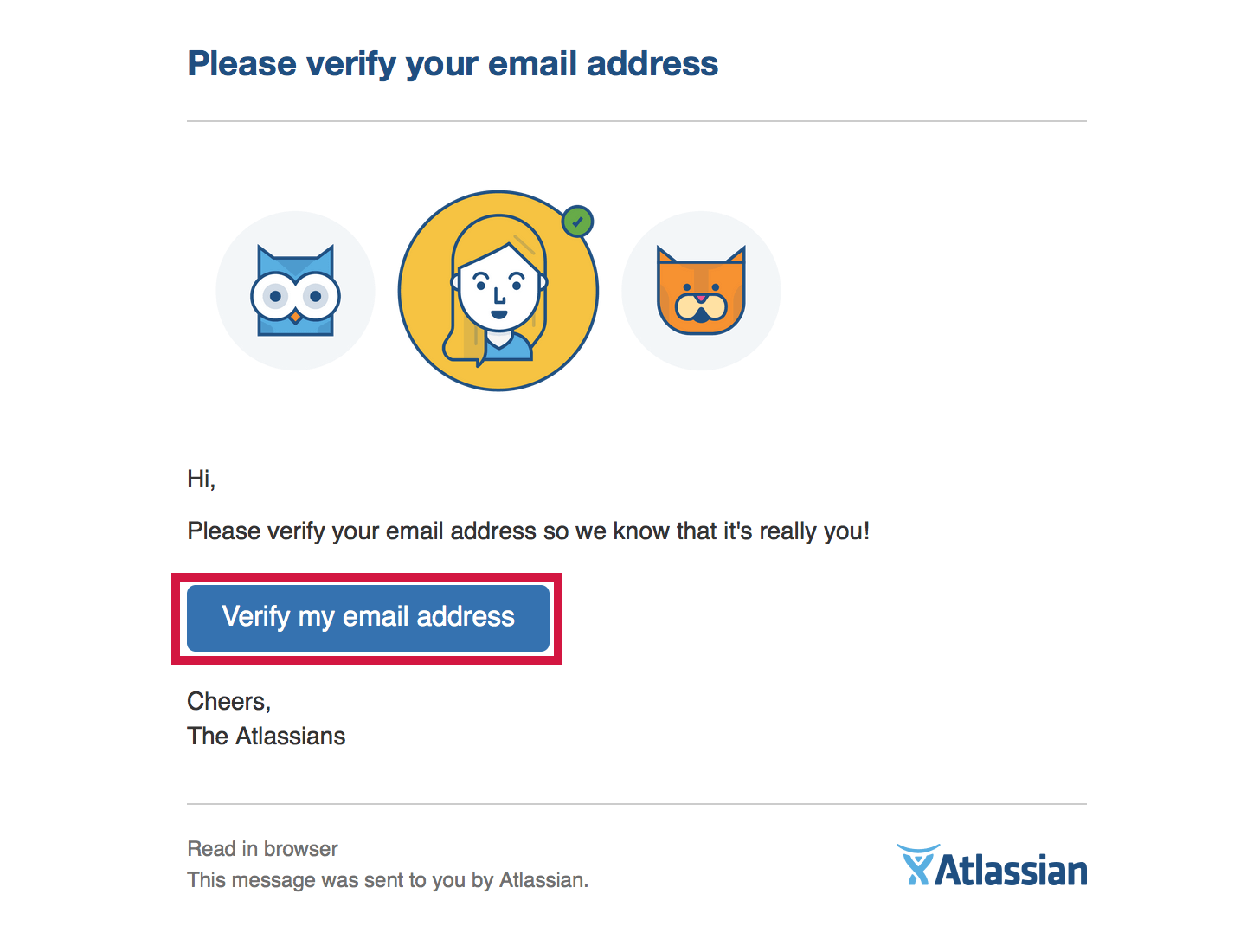
ライセンス登録画面になるので、名前を入力し、「I agree…」にチェックをつけ、「ライセンスの生成」をします。
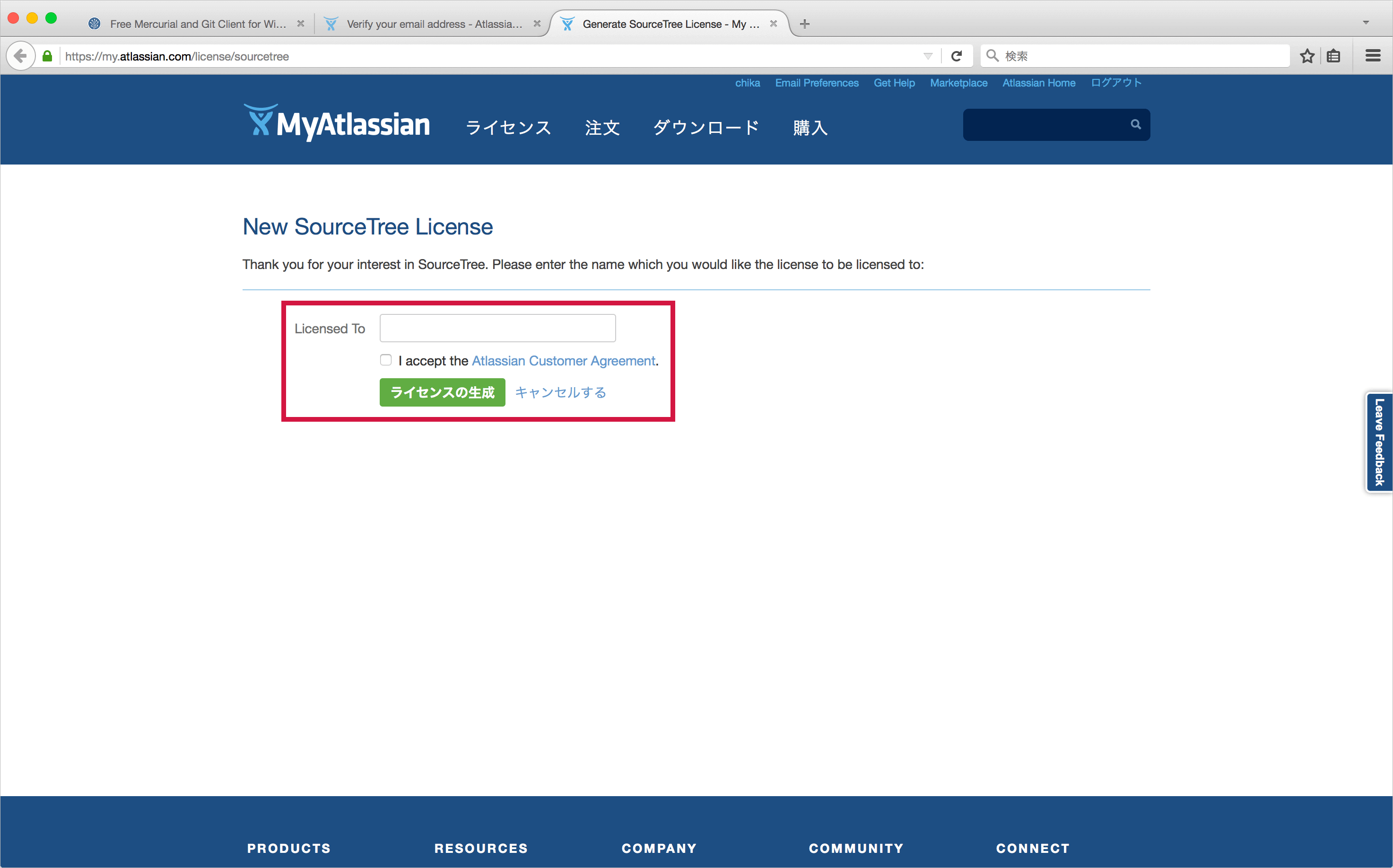
ライセンスが登録されました。
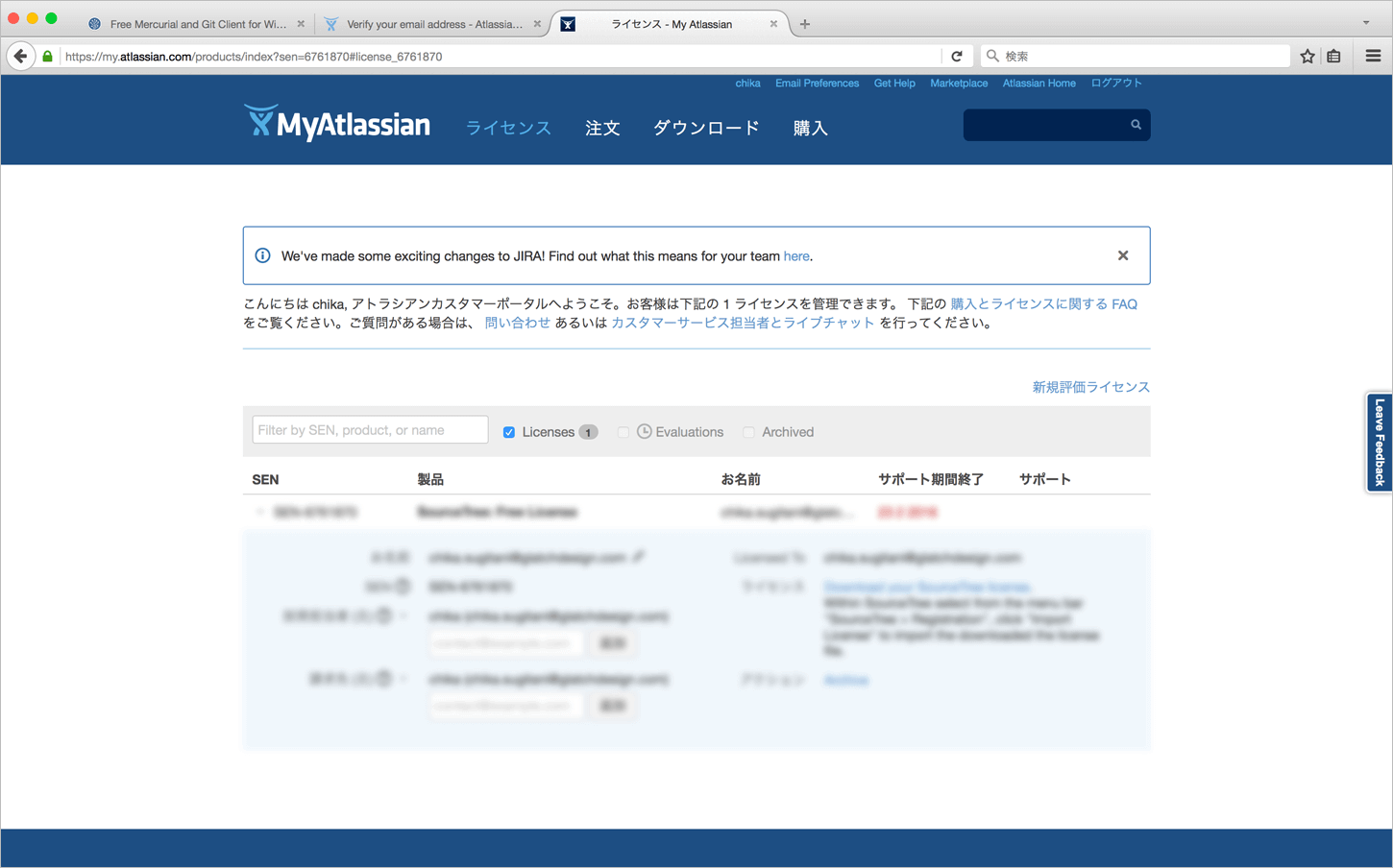
アカウントの取得が完了したらセットアップウィザードに戻り、「Use an existing account」をクリックします。
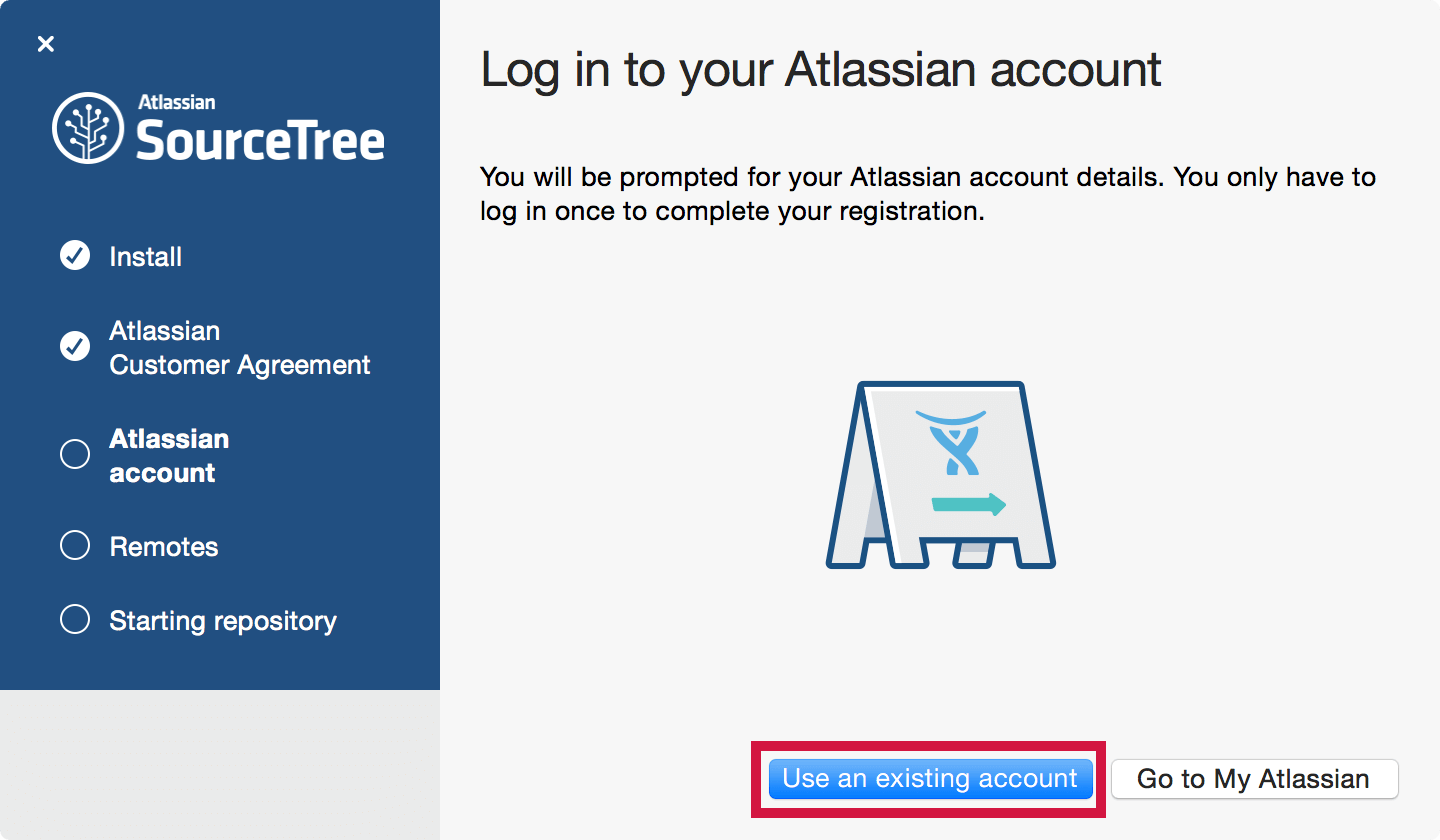
ログインフォームが出てくるので、登録したアカウントでログインします。
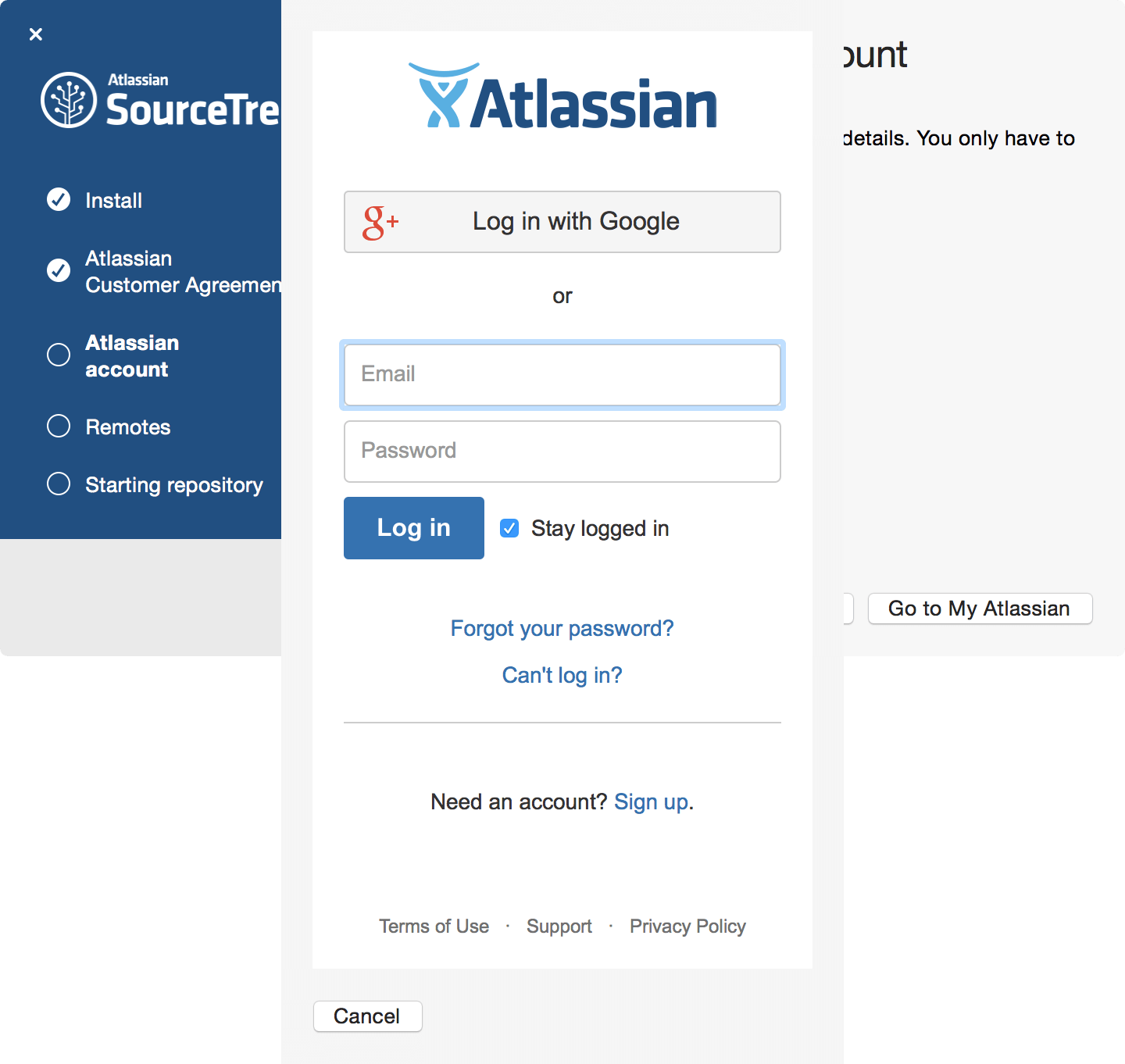
ログイン完了画面です。「Continue」ボタンを押し、次に進みます。
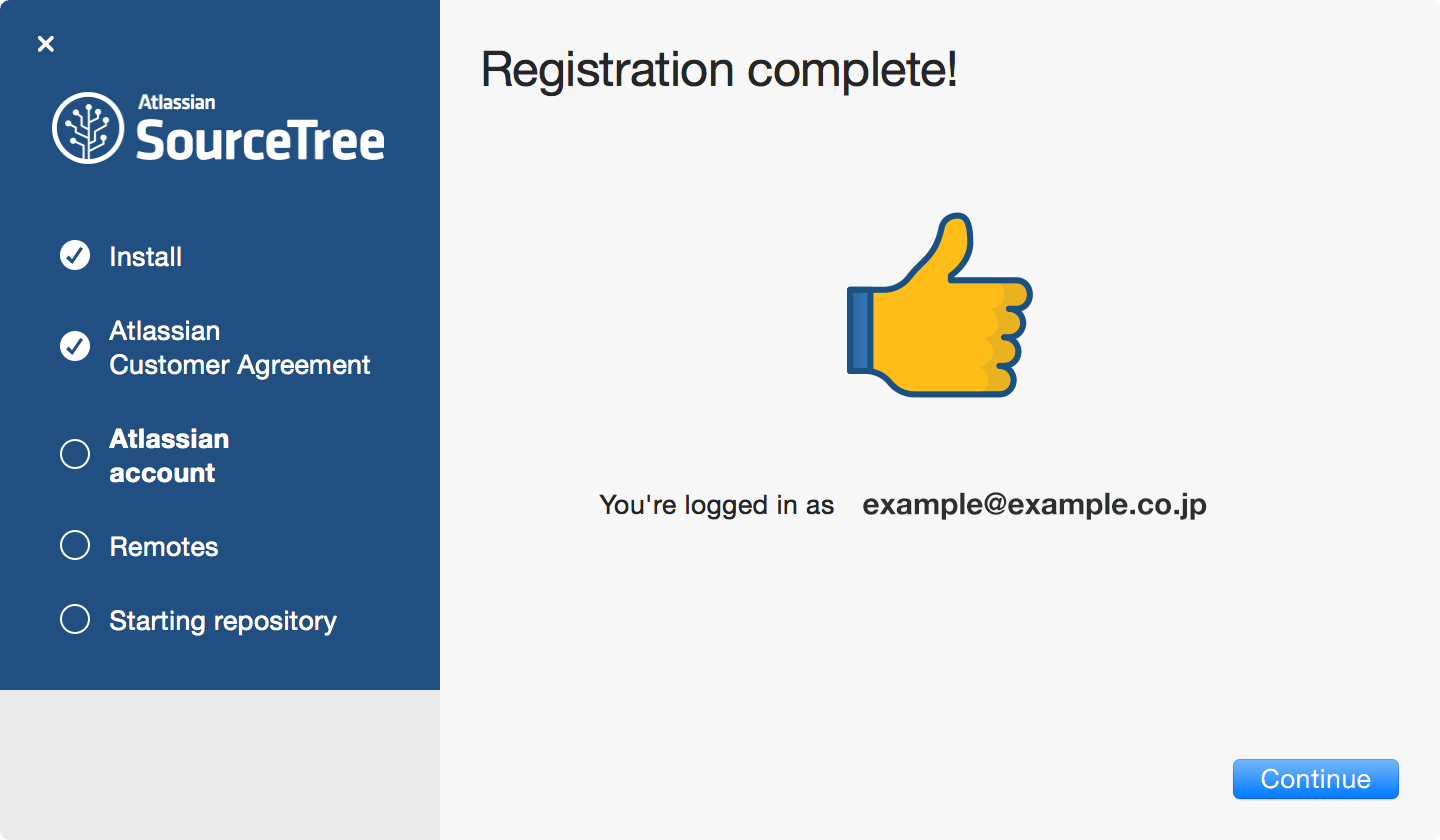
SourceTreeをBitBucketやGitHubなどのリモートリポジトリと連携します。
ここで設定することも、セットアップ完了後に後から設定することも可能です。
使わないor後で設定する場合は、左下の「Skip Setup」よりスキップします。
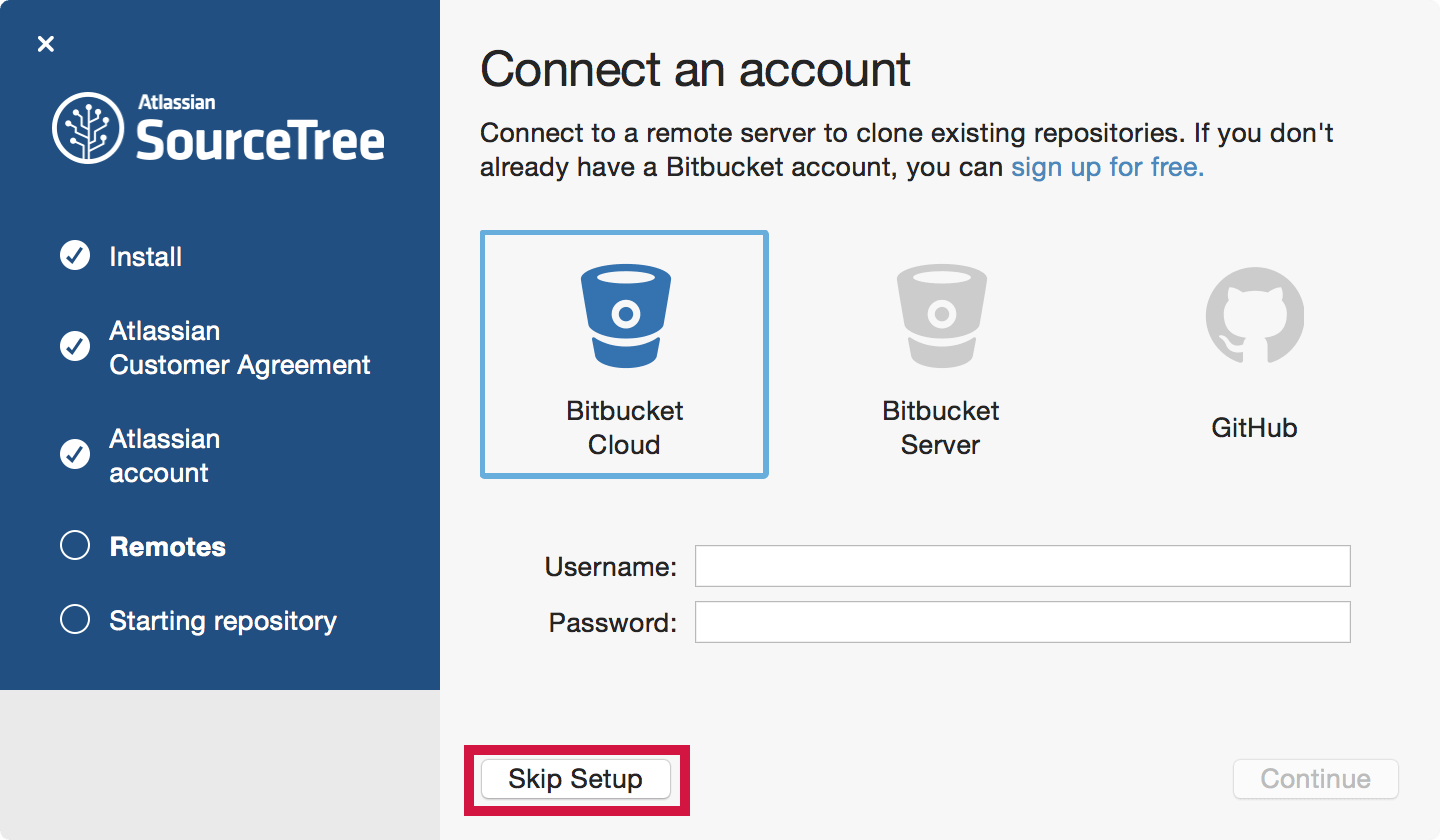
リポジトリ設定画面になりますが「Skip Setup」でOKです。
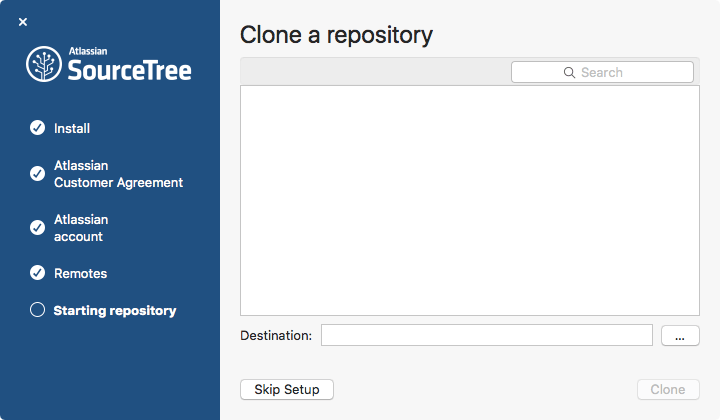
以上でセットアップ完了です。
サイトデータの入ったフォルダをドラッグ&ドロップすれば、リポジトリが作成され、バージョン管理できるようになります。
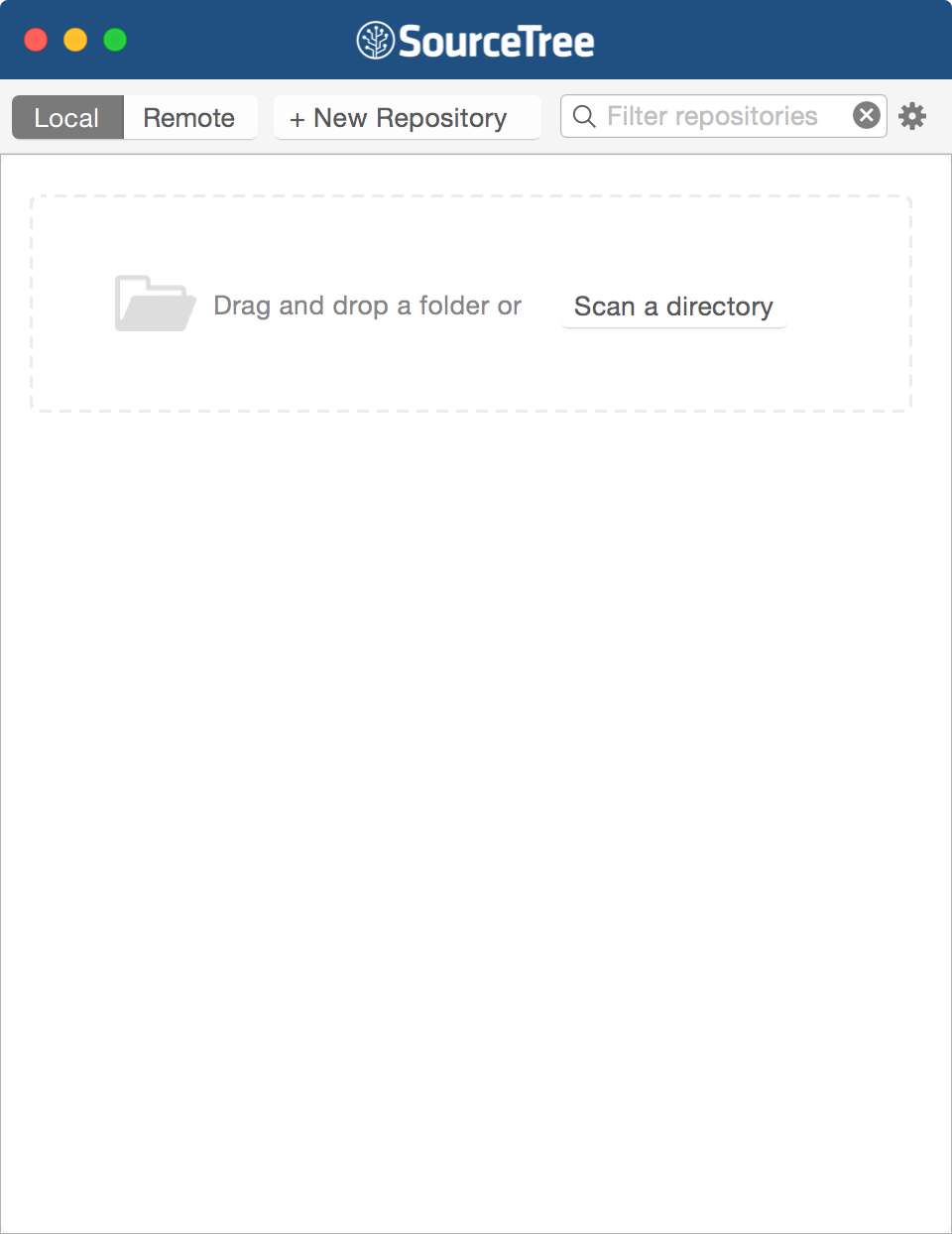
日本語版への言語切り替えについて
SourceTree > Preferences > から言語切り替えができます。バージョン2.2.2では日本語の選択肢はまだありませんでした。(2016年2月時点)
2016年5月 追記:日本語の選択肢がなかったのはバグだったようで、現在は日本語を選択することができます。
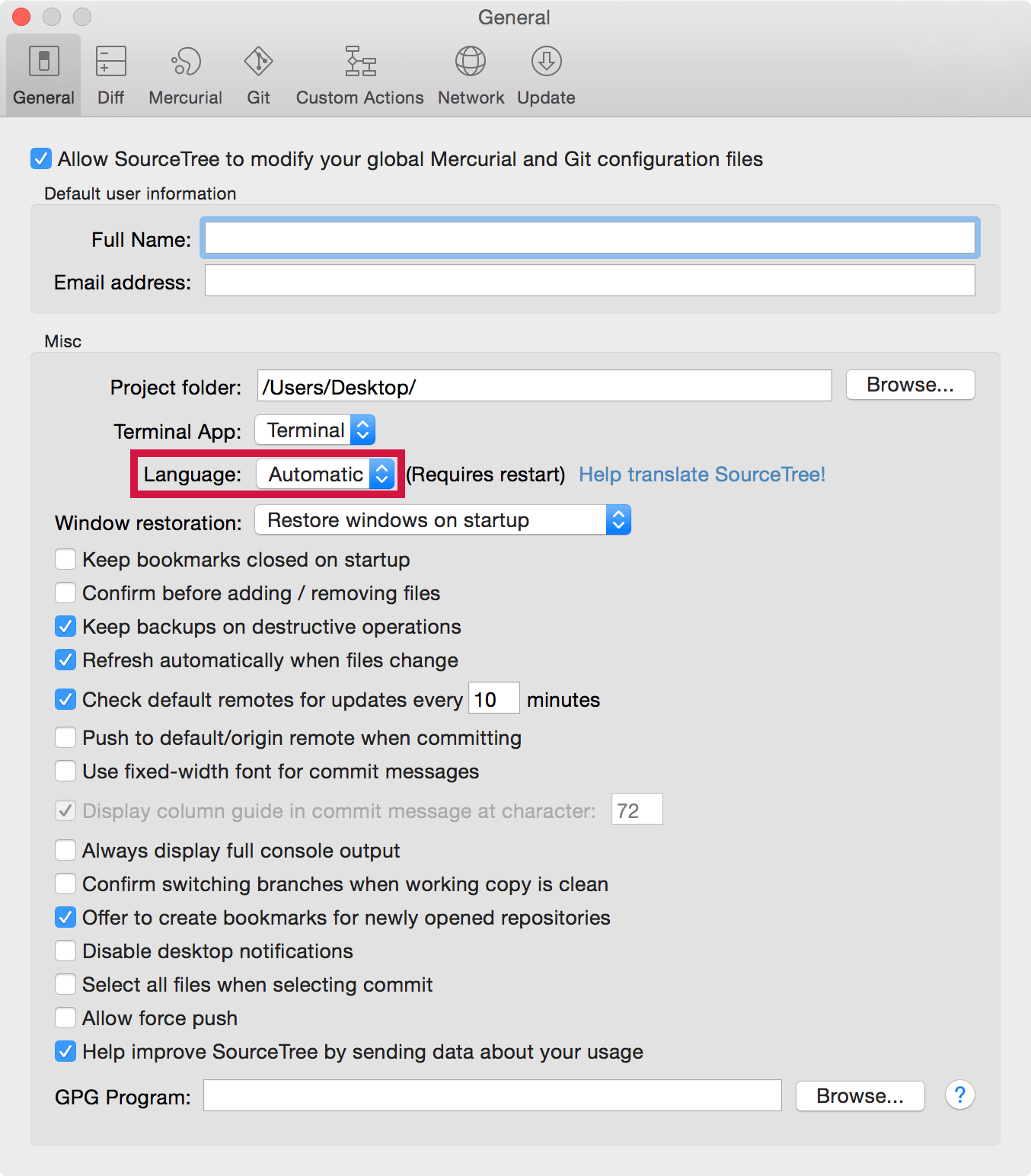
私たちGlatchはコーポレートサイト制作を得意とするWeb制作事務所です。
お気軽にご相談・お問い合わせください。